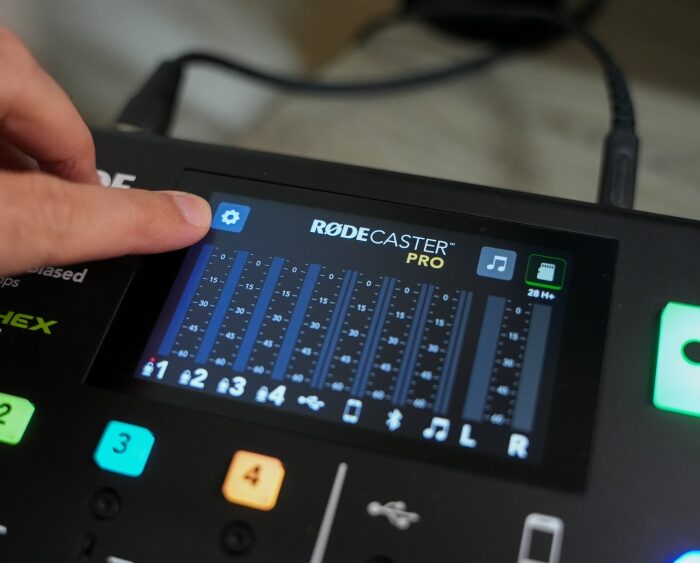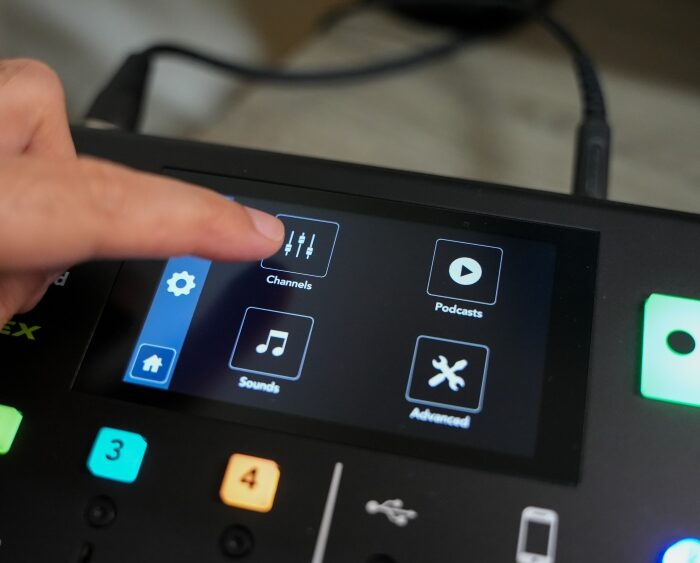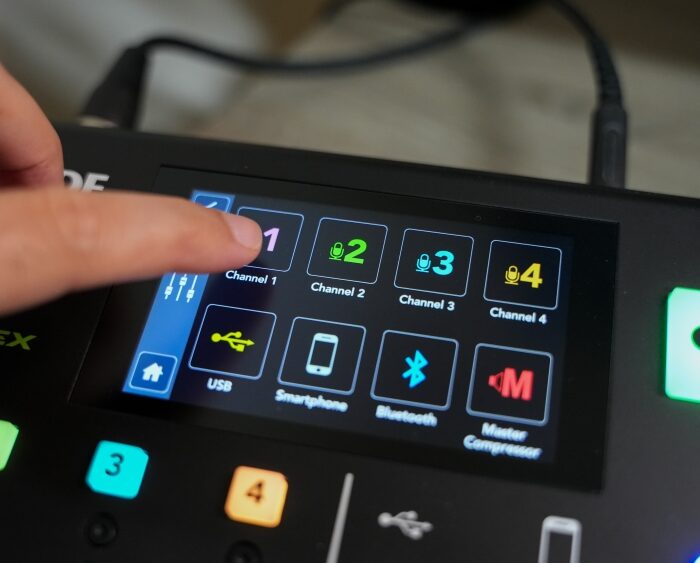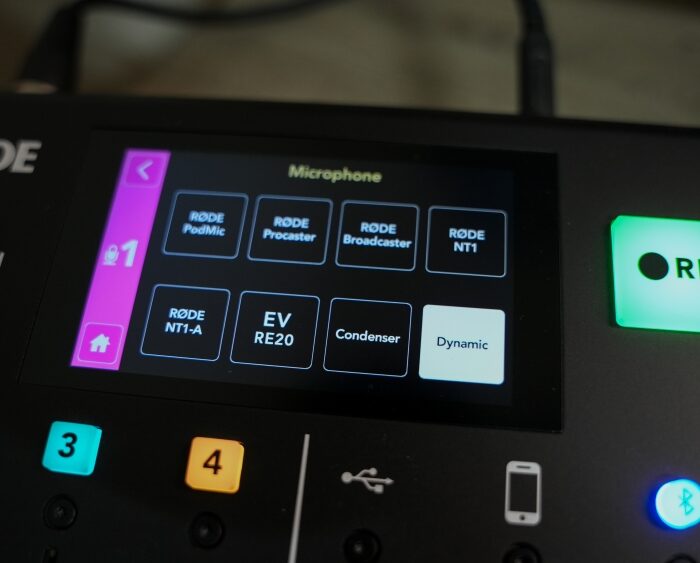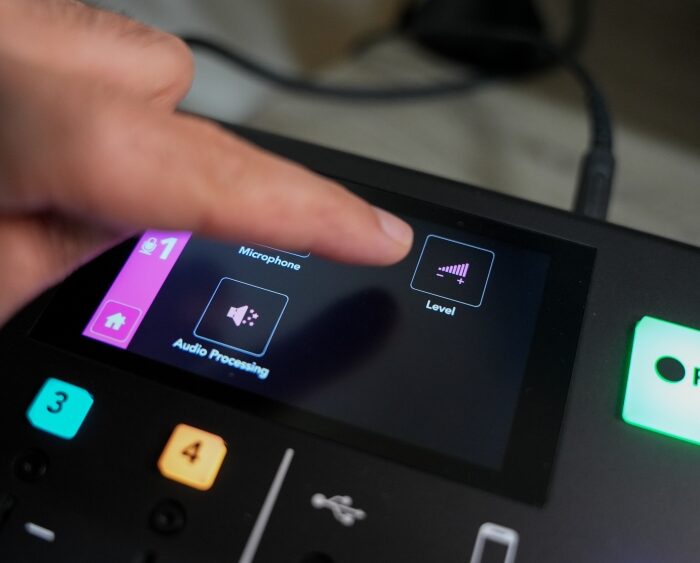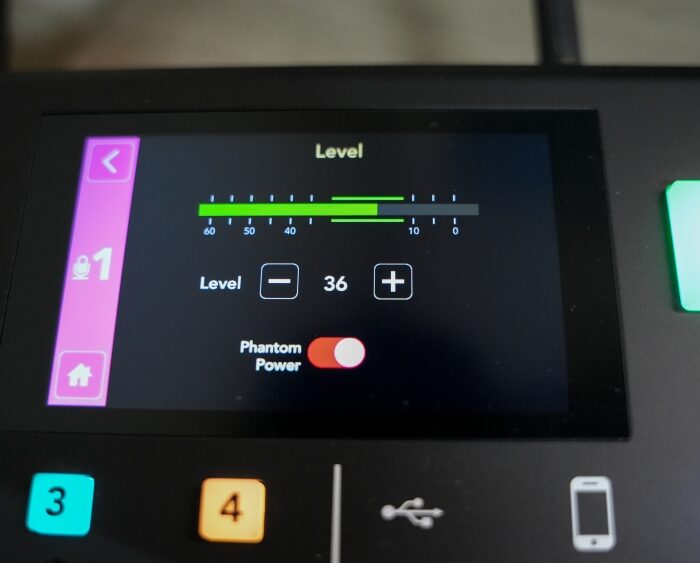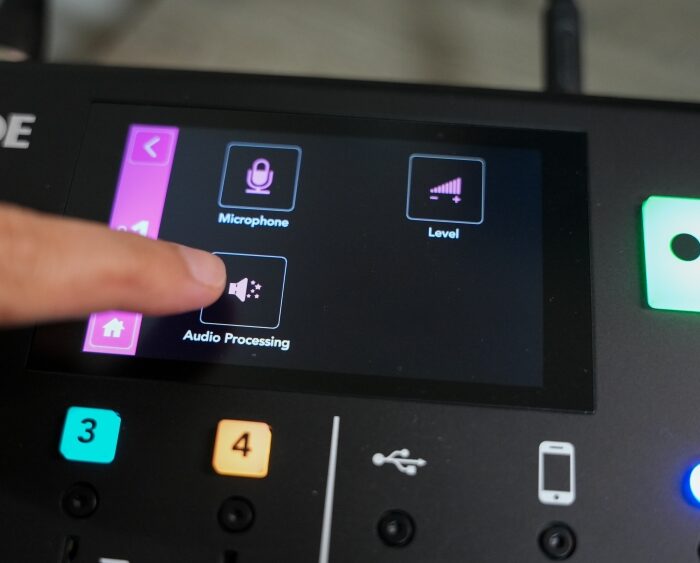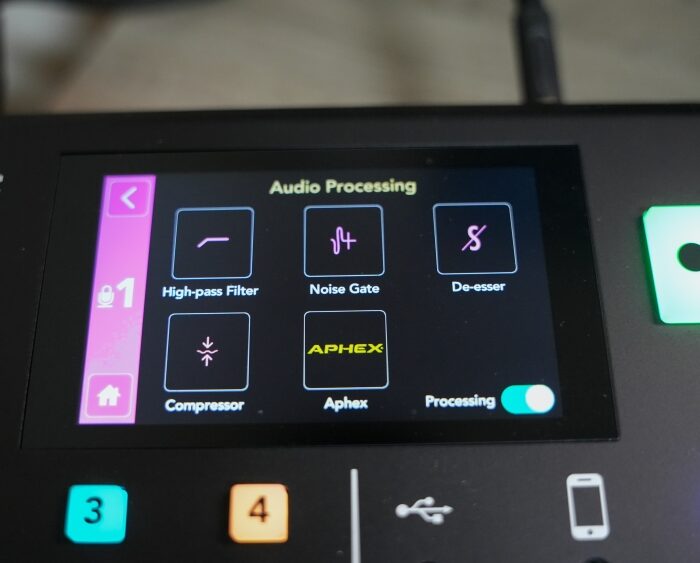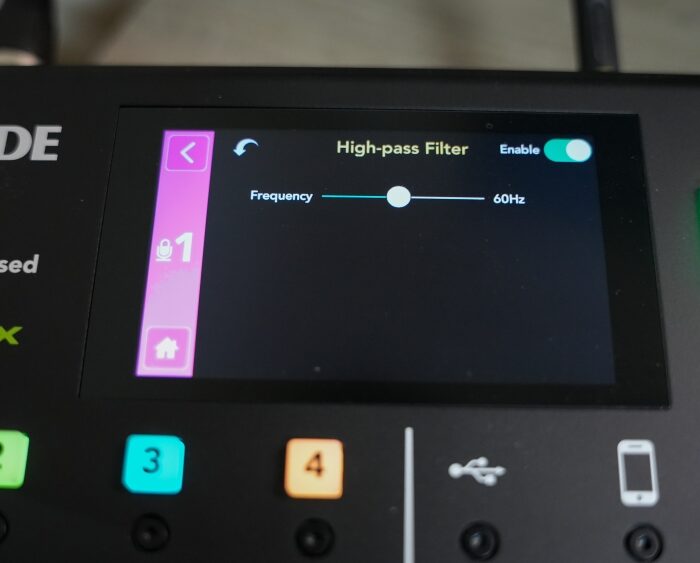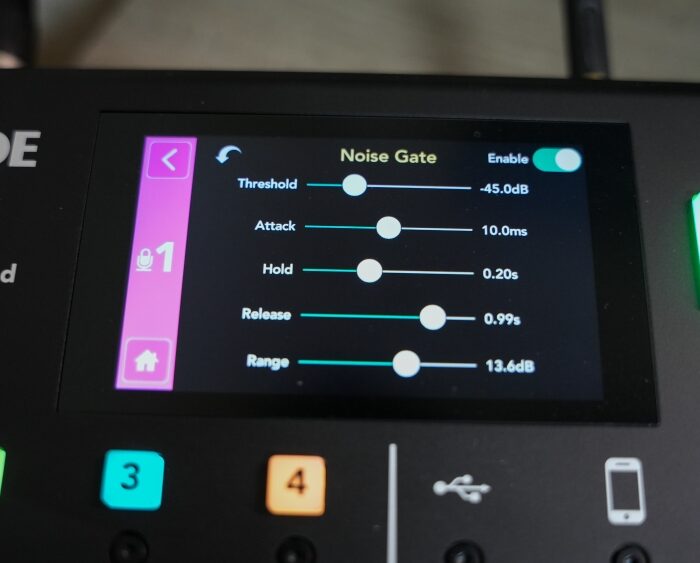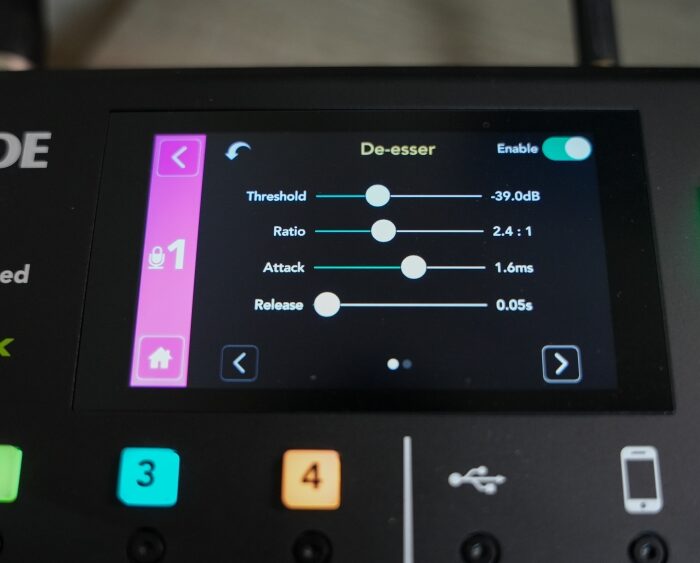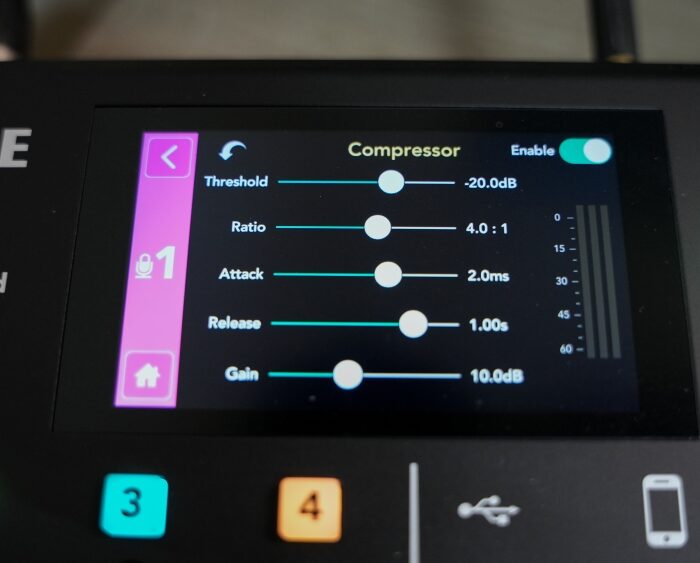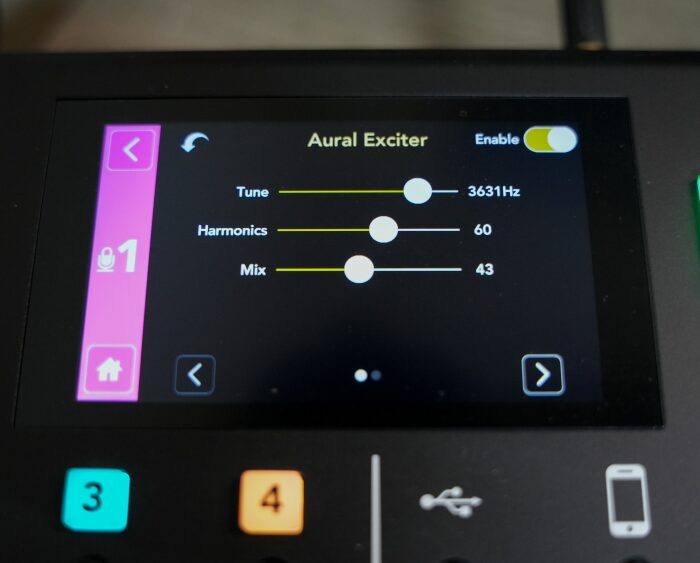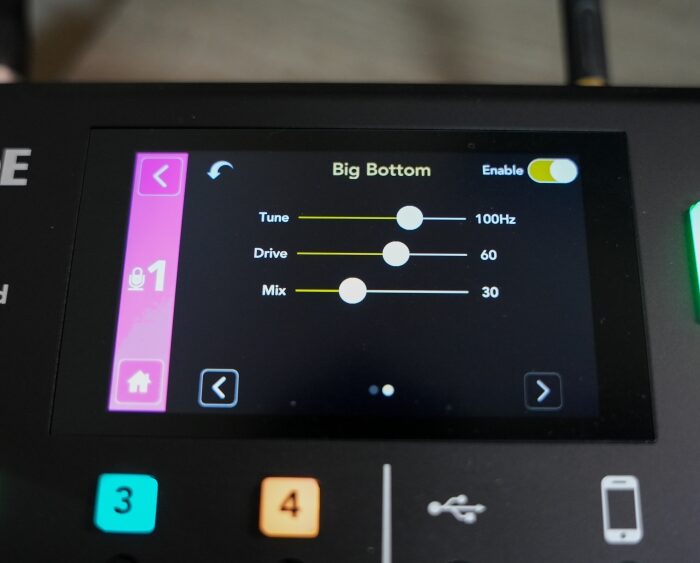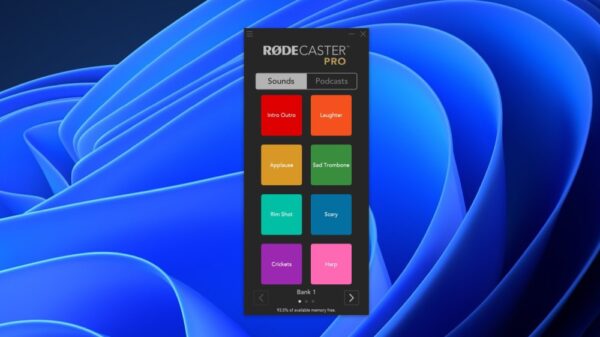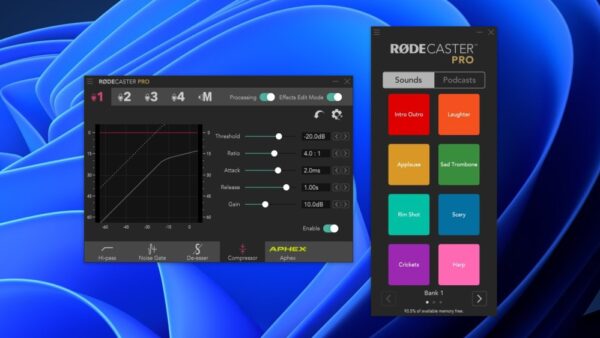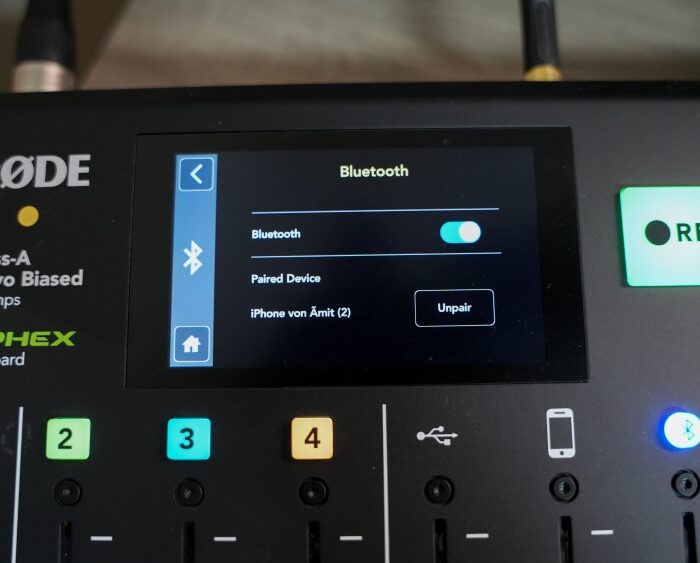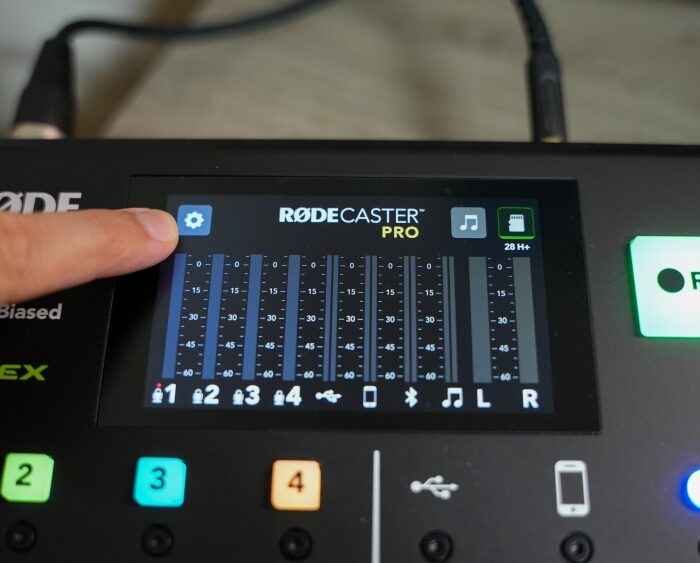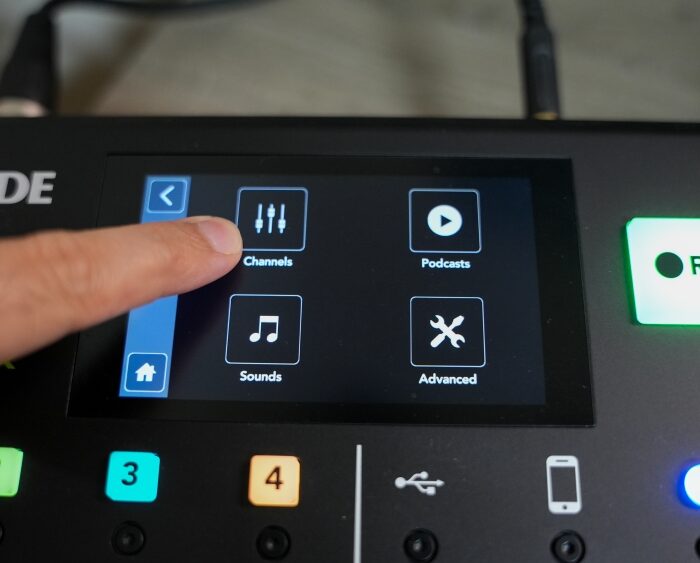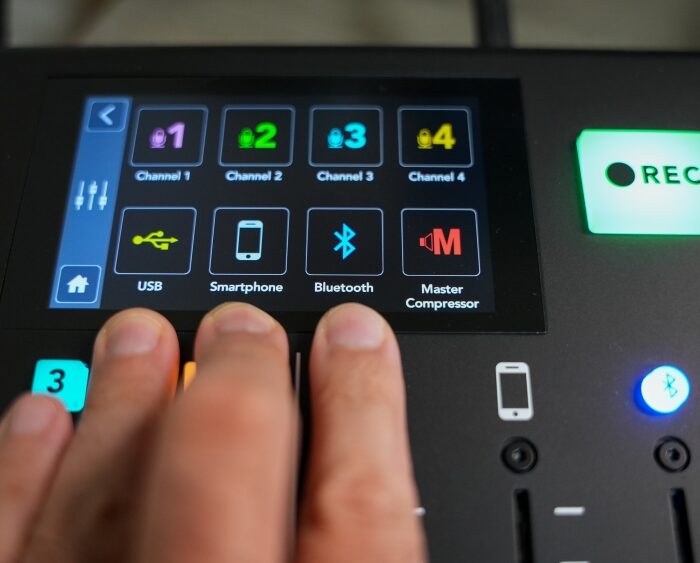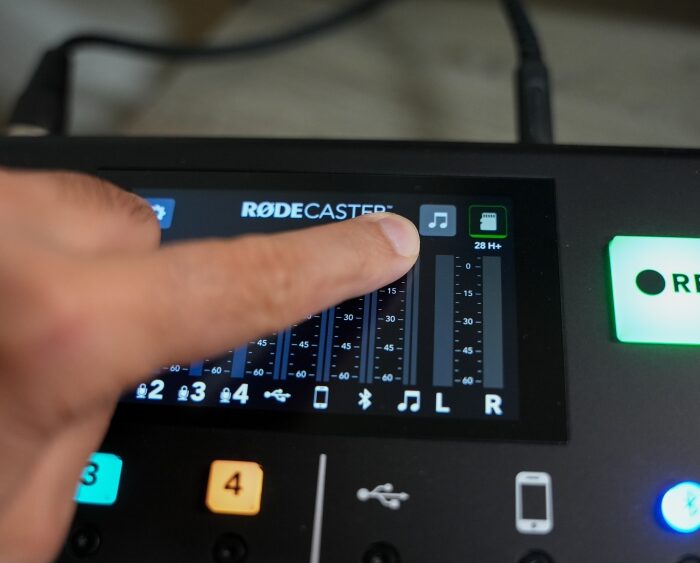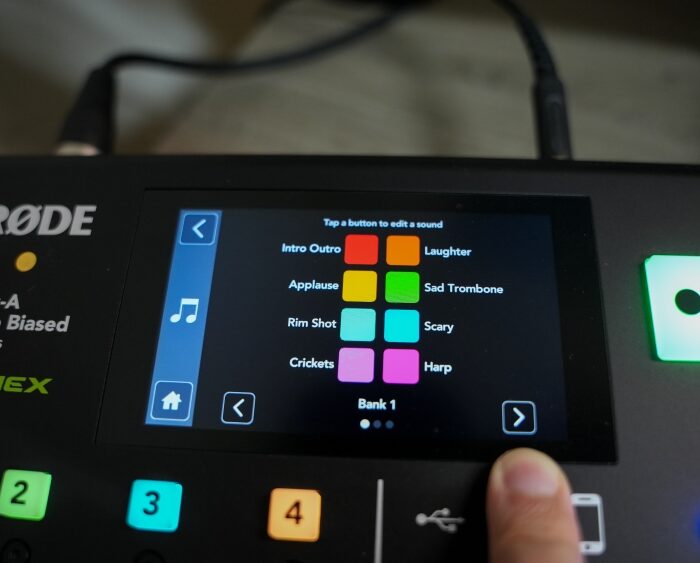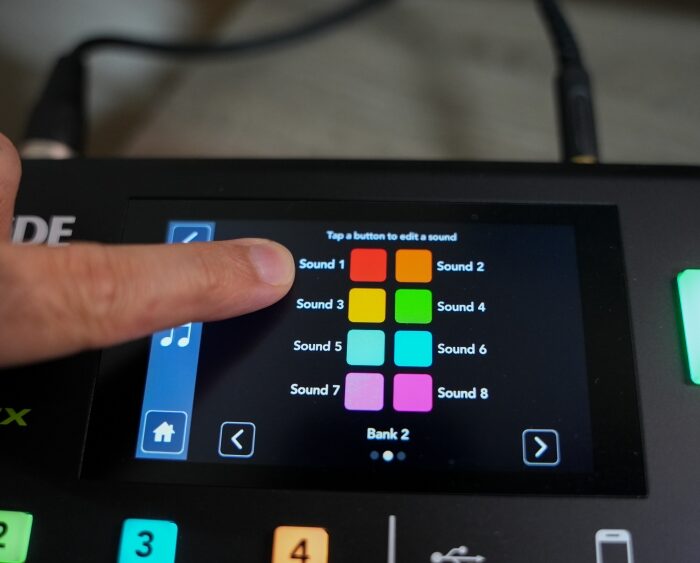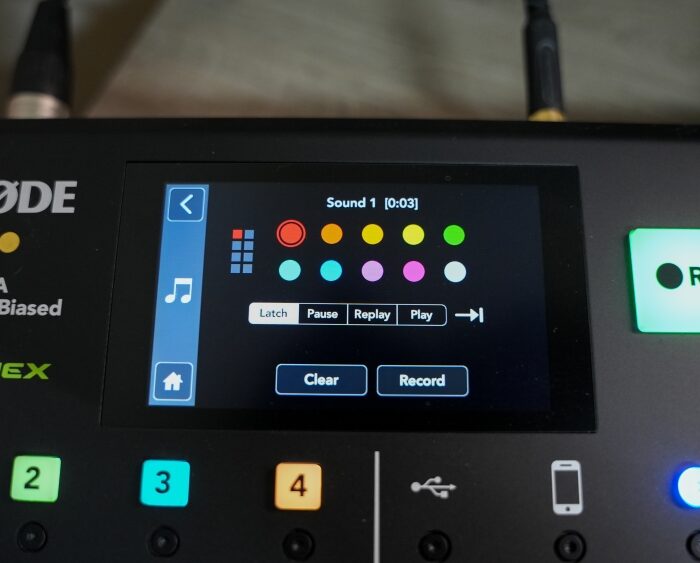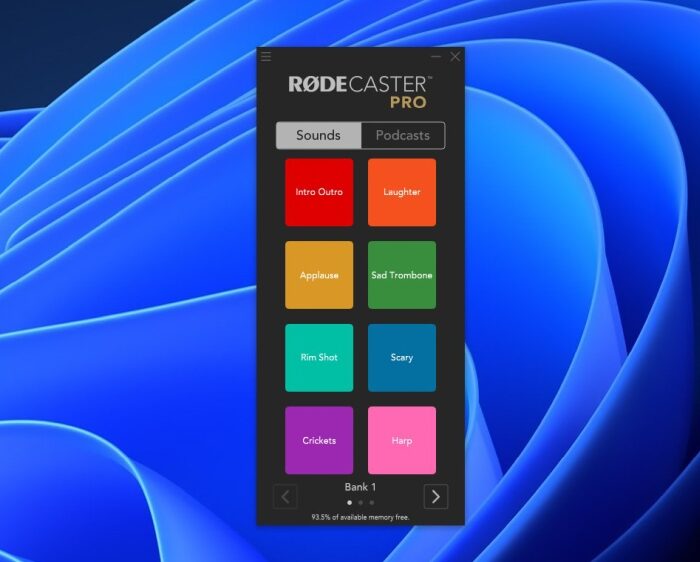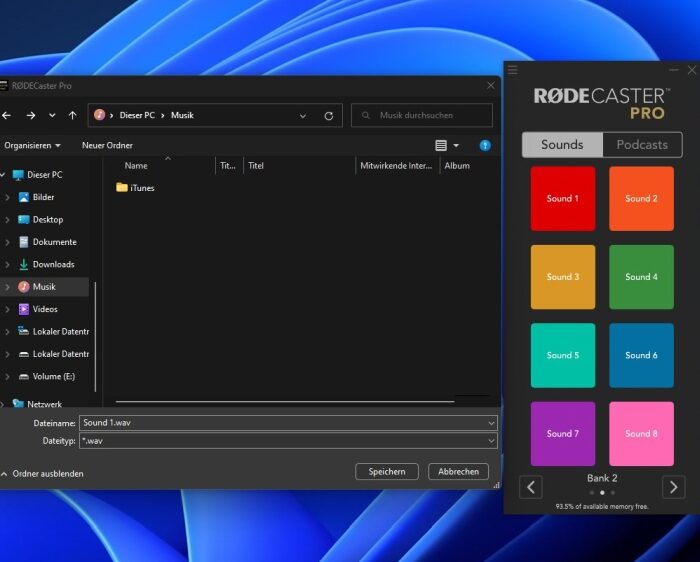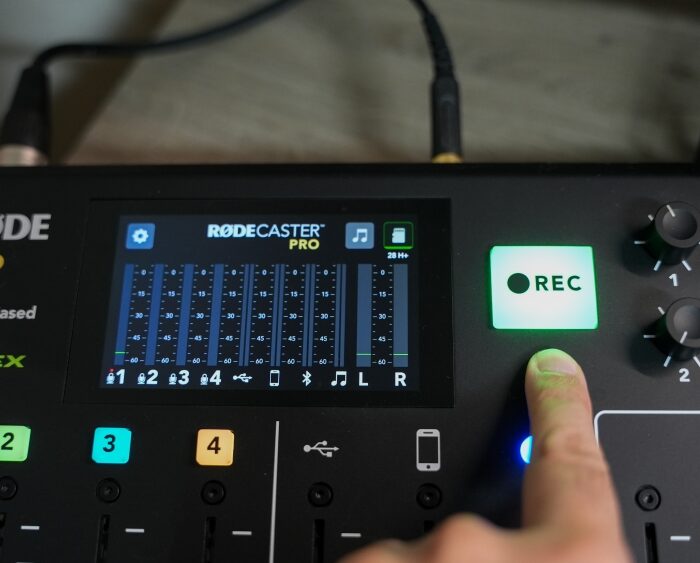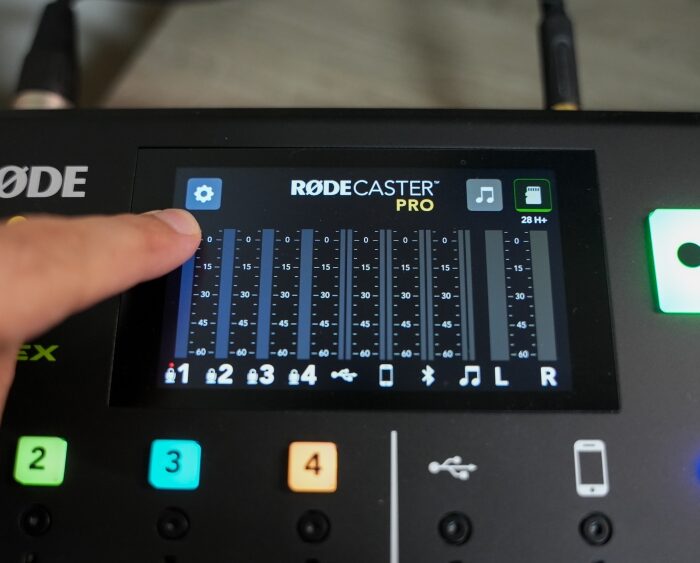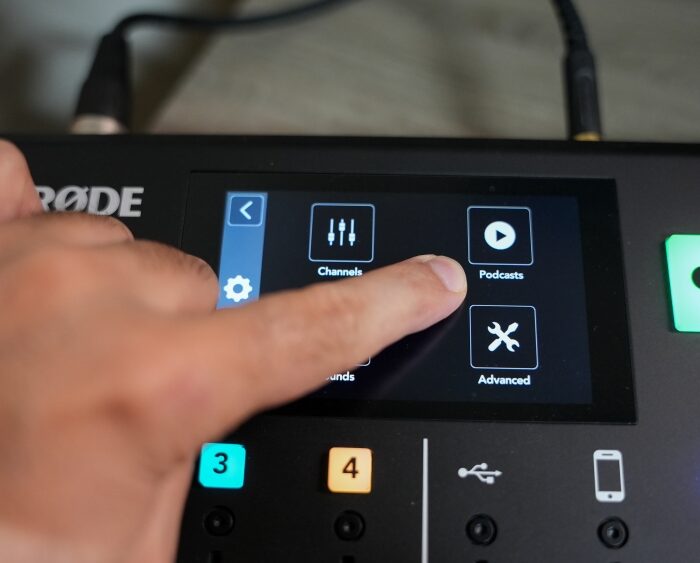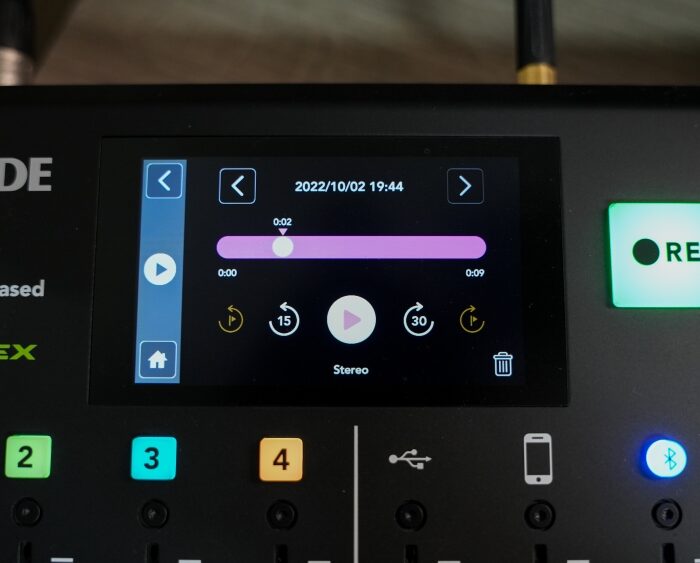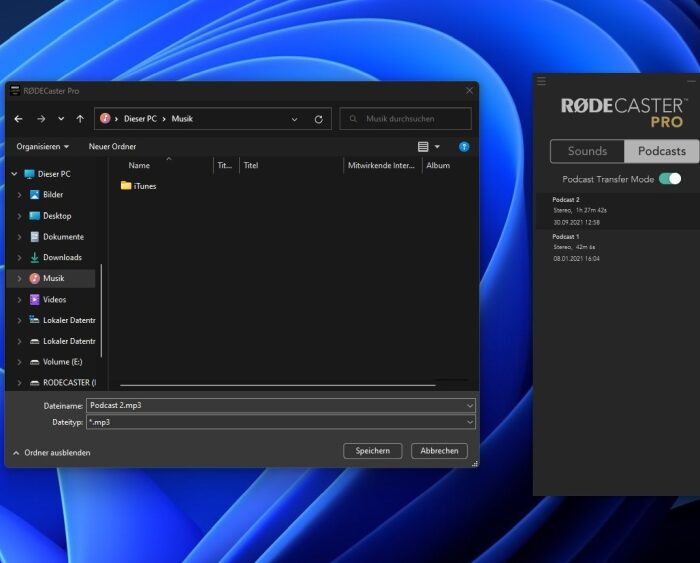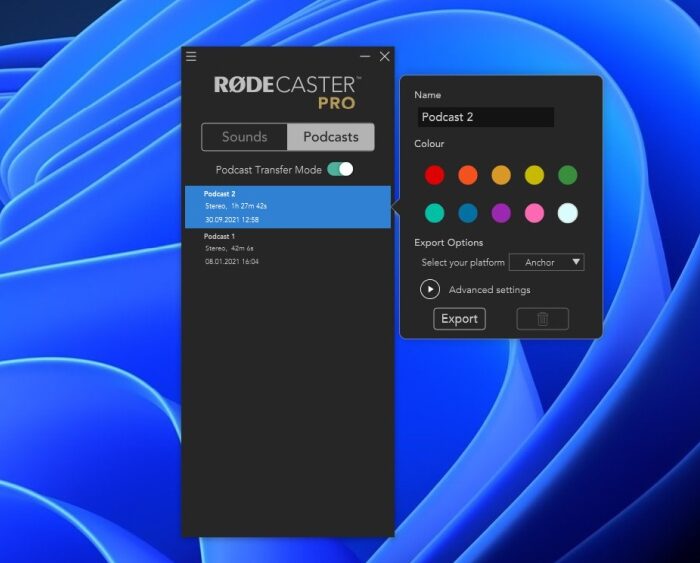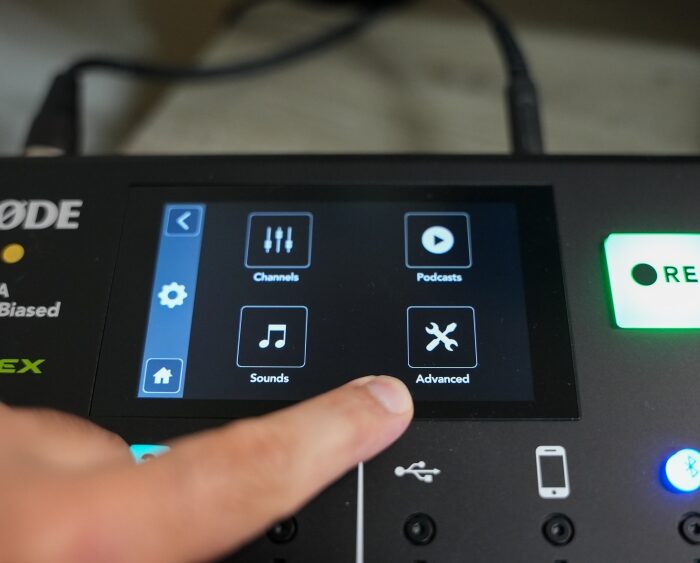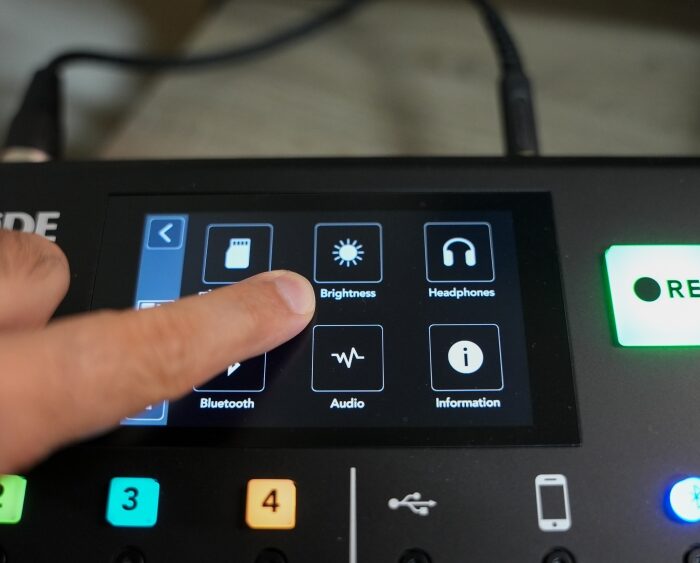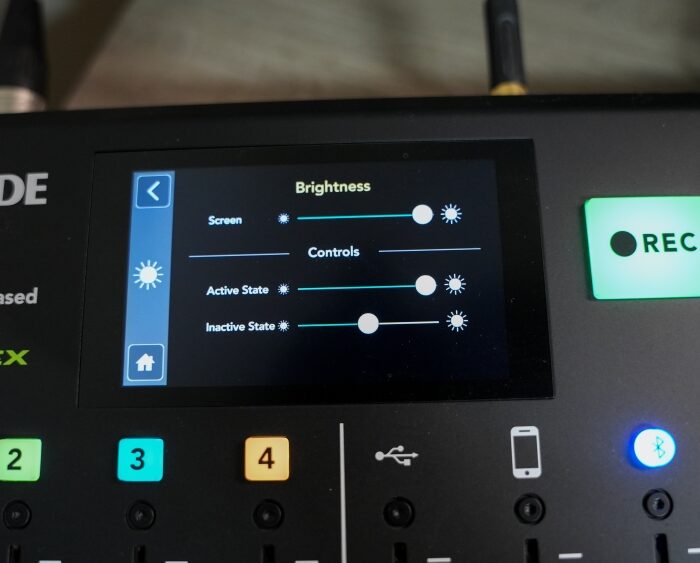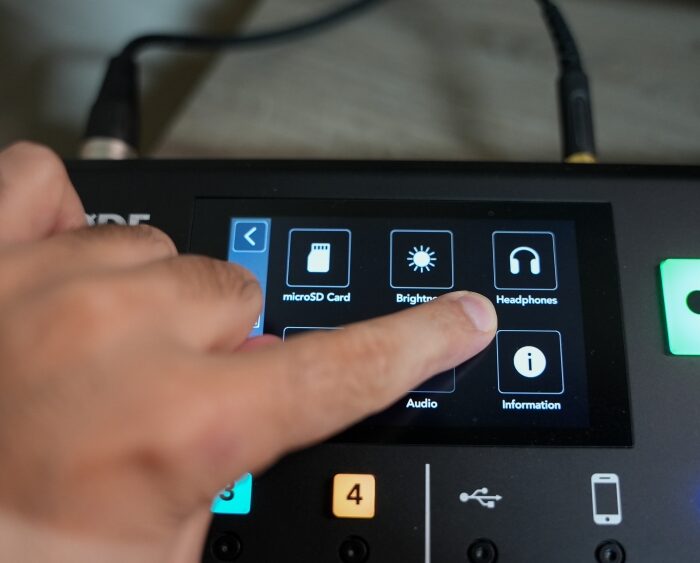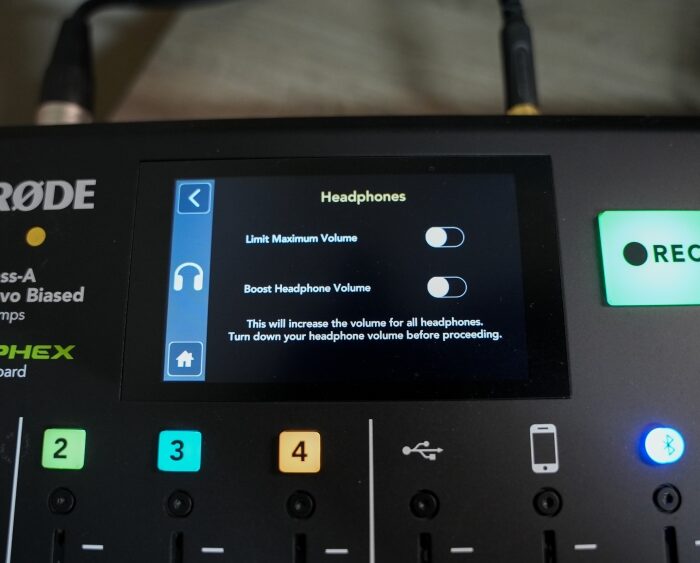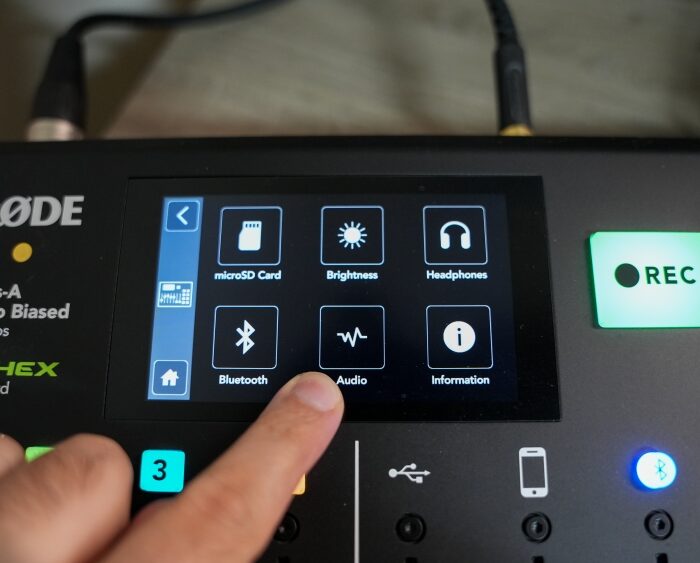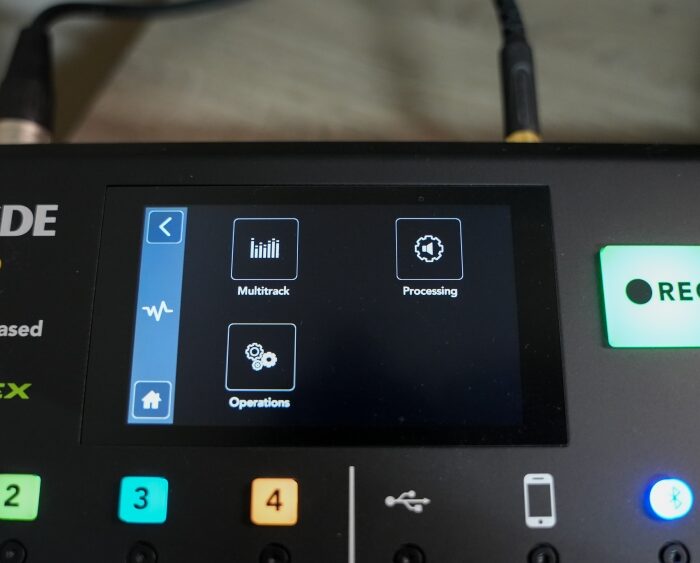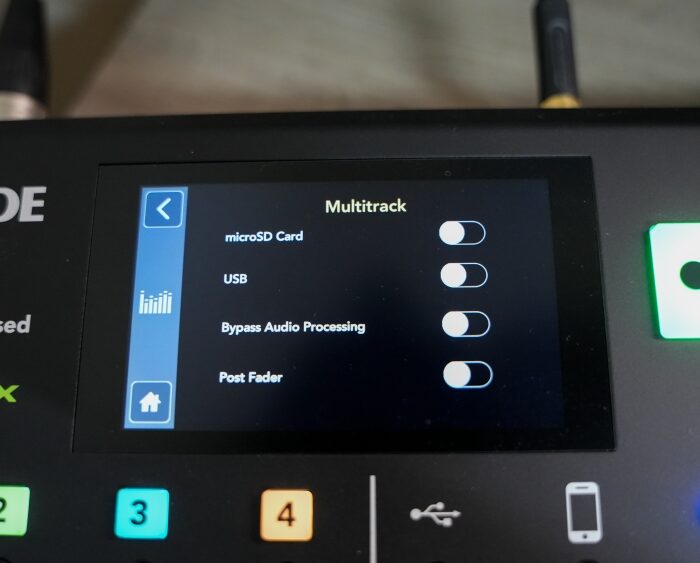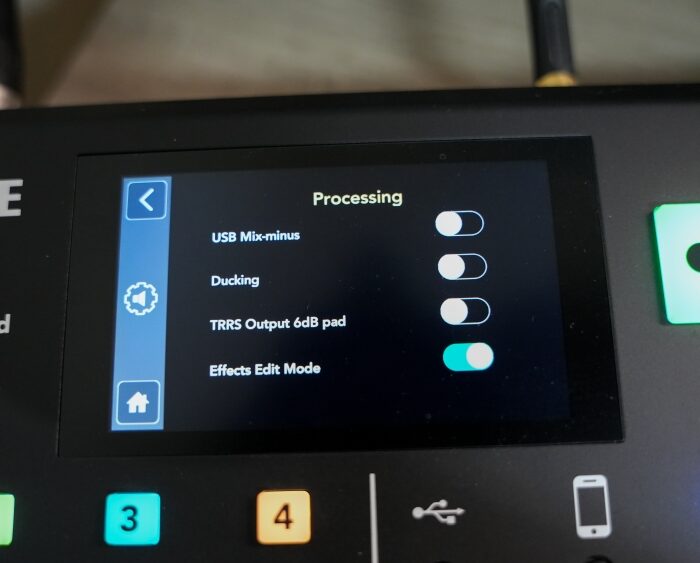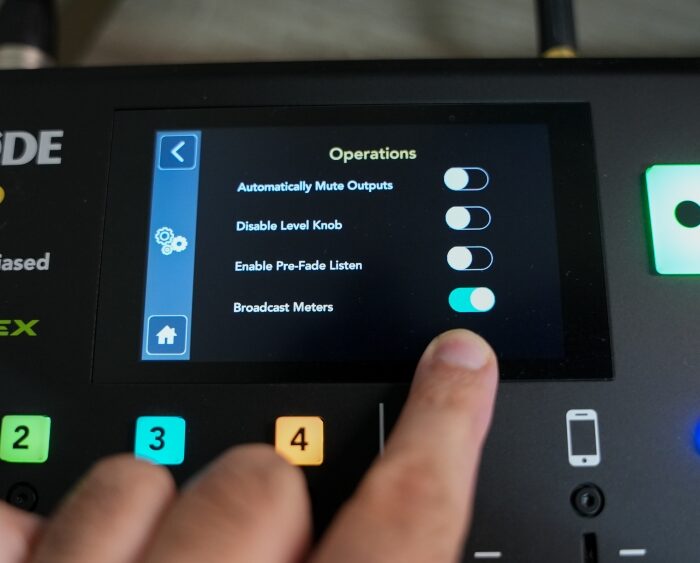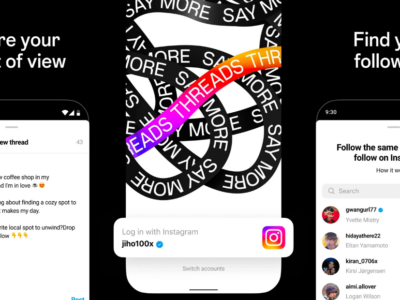Seit zwei Jahren nutze ich den RODECaster Pro für Voice Over, Streams, Podcasts und selbst für Musik mit meinen 13 unterschiedlichen Instrumenten oder Videocalls und Telefonate, wo ich meist sofort Lob für bekomme und meine Erfolgsquote bei Business-Calls deutlich gestiegen ist. Es ist ein praktisches und mächtiges Interface, Mixer und Aufnahmegerät in einem für bis zu vier Mikrofone. Auch wenn es recht benutzerfreundlich ist, findet ihr hier eine Anleitung bzw. einen Walktrough, um möglichst schnell und einfach einsteigen zu können, die optimalen Soundeinstellungen für eure Stimme zu finden und Probleme zu lösen. Springt einfach zu dem Punkt, der für euch relevant ist.
Erst-Veröffentlichung 2020:
Update 2021: Großes Firmware-Update mit Veränderungen
Update 2022: Aktualisierte Einstellungen und neue Bilder.
Update 2023: Punkt 6 ergänzt, weil Probleme mit Lautstärkepegel seit Windows Update. Affiliate Links mit neuen Produkten ergänzt.
Unterstützen könnt ihr uns gerne indem ihr den RODECaster Pro (oder dessen neue Varianten) direkt bei bei Thomann kauft, falls ihr nicht schon einen besitzt. Empfohlene Mikrofone habe ich mit eingefügt. Das kostet euch dasselbe wie wenn ihr ohne den Link einkauft und wir verdienen paar Prozent:
- RODECaster Pro [Affiliate | Werbelink]
- RODECaster Pro II [Affiliate | Werbelink]
- RODECaster Duo [Affiliate | Werbelink]
- Rode X Streamer X [Affiliate | Werbelink]
- Rode PodMic [Affiliate | Werbelink]
- Shure MV7X [Affiliate | Werbelink]
- Shure MV7 [Affiliate | Werbelink]
- Shure SM7B [Affiliate | Werbelink]

RODECaster Pro – Update
Das allererste was ihr machen solltet ist den RODECaster Pro zu updaten. Seit Launch sind mehrere große Updates mit neuen Features, Verbesserungen, Bugfixes etc. erschienen. Daher ist es Empfehlenswert diese Updates zu installieren sofern euer Model mit einer älteren Firmware kommt. Unter anderem auch, weil die Menüführung sich leicht verändert hat.
Der Prozess ist ziemlich einfach:
Ladet euch die RODECaster Pro Companion App herunter und installiert sie: https://rode.com/rodecasterpro/download
Schließt den RODECaster Pro via USB-Kabel an den PC an und schaltet es durch gedrückt halten der roten Taste auf der Rückseite ein.

Startet die RODECaster Pro App. Hier sollte euch die App bereits anzeigen, dass ein Update verfügbar ist. Falls nicht, könnt Ihr das Menü öffnen, indem ihr oben links auf die drei Striche klickt, „Update Firmware“ und dann „Update“. Jetzt müsst ihr nur kurz warten bis das Update fertiggestellt wurde. Das Kabel sollte in der Zeit nicht vom PC getrennt werden. Zur Companion App kommen wir später nochmal zurück.
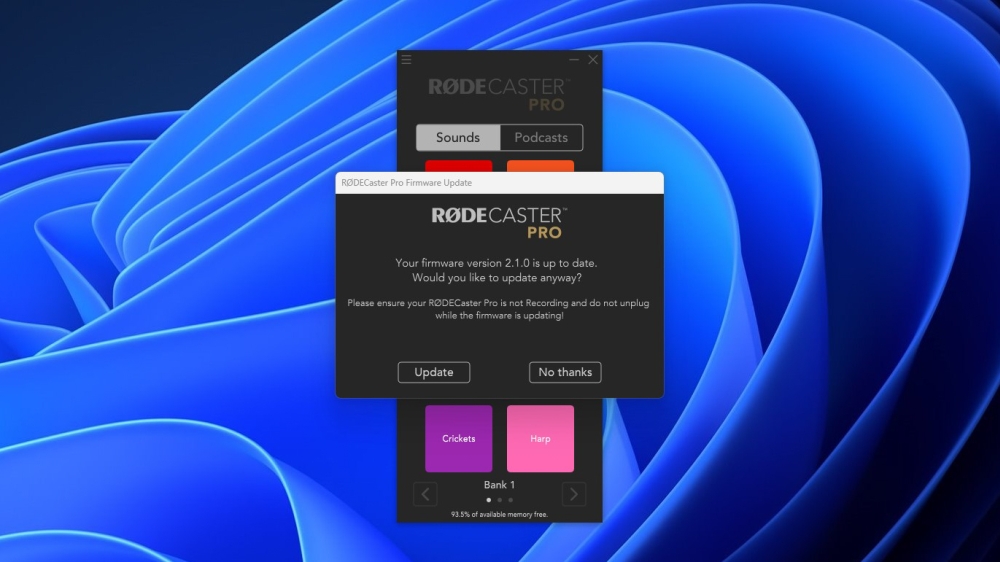
RODECaster Pro – Mikrofon und Kopfhörer Anschließen

Auf der Rückseite könnt ihr bis zu 4 Mikrofone via XLR-Anschluss anschließen. Die Zahl an jedem Anschluss zeigt an, an welchen Channel das Signal geleitet wird und bestimmt dadurch auch, welche Effekte auf diesen Channel angewendet werden und welcher Slider dessen Lautstärke steuert. Die Taste mit dem Ohrensymbol blendet alle anderen Channels, wo es nicht aufleuchtet aus (es können mehrere ausgewählt werden), während die rote Taste daneben einzelne Channel stumm schaltet.

Wichtig: Viele beschweren sich, dass das Gegenüber bei einem Zoom oder MS Teams Call sich doppelt hört bzw. ein Echo wahrnimmt. Das ist normal, lässt sich aber einfach lösen. Das liegt daran, dass der RODECaster das ankommende Signal via USB bzw. Bluetooth auch wieder an alle Teilnehmer zurücksendet. Sinnvoll z.B. wenn man Ton vom PC für alle abspielen möchte. Unter dem Telefonsymbol ist das standardmäßig deaktiviert, da man natürlich nicht möchte, dass das Gegenüber sich selbst hört.
Hier müsst ihr wie folgt vorgehen: Bei dem Kanal, wo ihr selbst sprecht, z.B. Kanal 1, müsst ihr das grüne Ohrensymbol aufleuchten lassen. Alles, wo „grün“ (isoliert) ist geht der Ton rein und geht auch raus. Bei dem Kanal eures Gegenübers, z.B. hier die PC-Verbindung, müsst ihr das grüne Ohrensymbol und das rote Stummschaltsymbol aktivieren. Wenn beides zusammen aktiv ist, es hier also „grün“ und „rot“ leuchtet, geht der Ton rein, aber nicht raus.
Bedeutet: Nur ihr (bzw. alle Kanäle, die das grüne Symbol aktiviert haben) könnt hören, was in diese Kanäle an Signalen reinkommt. Das nennt sich auch Mix-Minus, was man z.B. für den USB-Kansl in den Einstellungen permanent aktivieren kann, statt grün und rot zu aktivieren. Beachtet aber, dass der Ton des USB-Channels bei Mix-Minus nicht aufgenommen wird.
Ein weiterer 3,5 mm Klinkenanschluss befindet sich auf der Rückseite als weiterer Input. Dieser ist für externe Quellen, wie etwa euer Smartphone, MP3 Player etc. Dieser funktioniert aber auch als Output, falls ihr direkt in euer Smartphone aufnehmen wollt, etwa für einen Livestream via Smartphone. Zwar könntet ihr hier auch ein 3,5 mm Mikrofon anschließen, jedoch würde ich das nicht empfehlen, da Ihr dann keinen Zugriff auf Effekte habt. Ein XLR-Adapter wäre hier das mindeste, was ich empfehlen würde.
Ähnlich sieht es aus mit Kopfhörern aus, die man hinten jeweils einem Channel zuweisen kann. Sofern nicht deaktiviert, hört man als jemand, der in Channel 1 einspricht die Stimmen der anderen, aber auch die eigene Stimme. Um Kopfhörer für den eigenen Channel (nicht Master) anschließen zu können, braucht man jedoch einen 6,5 mm Klinkenadapter, falls man etwa nur 3,5 mm Kopfhörer hat. Auch USB-C Kopfhörer funktionieren, wenn man die richtigen Adapter hat.
Einen Masterkopfhörer kann man vorne am RODECaster Pro anschließen. Hier befindet sich ein 3,5 mm Klinkenanschluss. Dieser Anschluss ist für den Fall, dass jemand anders beim Mixing, Sounds etc. hilft, während sich die anderen z.B. auf das Gespräch fokussieren können. Es gibt noch einen 6,5 mm L/R-Stereo Anschluss, aber der ist für die meisten erstmal nicht relevant. Dieser hat im Übrigen einen eigenen Lautstärkeregler.
RODECaster Pro – Mikrofon einrichten
Tipp: Bevor wir starten würde ich grundsätzlich immer empfehlen vor dem Einschalten des RODECaster Pro alle Regler auf null zu stellen um euch und euer Equipment zu schützen. Vor dem Ausschalten gilt dasselbe.
Wir haben jetzt also Mikrofon 1 und Kopfhörer angeschlossen. Unter der leuchtenden 1 Taste schieben wir den Schieberegler bis zum mittleren, etwas dicker eingezeichneten weißen Strich. Das ist quasi unser Unity Level, unser Nullpunkt, wo wir nach dem ersten Einrichten je nach Situation höher und tiefer gehen können. Die Annahme, dass die Regler ganz oben sein müssen, ist falsch.
Jetzt drehen wir die Kopfhörer langsam hoch. Auch hier solltet Ihr nicht ganz durchdrehen um euren Ohren und eurem Equipment nicht zu Schaden. Für mich reicht etwa eine Drehung um 90 Grad vom Nullpunkt.
Um Channel 1 einzurichten, können wir auf dem Touchdisplay auf „Zahnrad“, „Channels“, „Channel 1“ tippen, oder die 1 Taste über dem Schieberegler drücken. Zuerst gehen wir hier auf „Microphone“. Hier habt ihr einiges an Auswahl. Solltet ihr also eines der dort eingeblendeten Rode Mikrofone, wie z.B. den Rode PodMic besitzen, könnt ihr auf den Namen klicken und dank den integrierten Presets sollte sich der RODECaster Pro optimal auf das Mikrofon einstellen. Ist euer Mikrofon nicht mit dabei ist es wichtig zu wissen, ob ihr ein Kondensator-Mikrofon oder ein dynamisches Mikrofon habt und entsprechend „Condenser“ oder „Dynamic“ zu wählen. Das sollte auf der Verpackung stehen, aber auch eine Google Suche sollte euch helfen können. Ich nutze hier etwas das Shure SM7B als dynamisches Mikrofon, weshalb ich hier „Dynamic“ auswählen muss.
Als Nächstes gehen wir zurück auf dem Touch-Display mit dem Pfeil oben links. Hier gehen wir auf „Level“. Sprecht erstmal mit Zimmerlautstärke in das Mikrofon rein. Sollte sich die Leiste beim Einsprechen bewegen ist alles gut. Falls nichts passiert, kann es sein, dass euer Mikrofon Phantomeinspeisung benötigt. Bevor Ihr jedoch „Phantom Power“ aktiviert, solltet Ihr herausfinden, ob euer Mikrofon Phantomstrom benötigt. Mein Shure SM7B z.B. benötigt das nicht. Wenn ich jedoch einen Cloudlifter zwischenschalte (was man beim RODECaster Pro nicht braucht, aber was hilft eigenrauschen nochmal zu senken), brauche ich aber doch Phantomeinspeisung etc.
Gehen wir davon aus, dass euer Mikrofon funktioniert. Sprecht mit eurer lautesten Aufnahmestimme in das Mikrofon ein, also quasi die höchste Lautstärke, die ihr während des Streams z.B. erreicht und schaut, dass die grüne Leiste dabei in den grünen Bereich kommt, indem ihr parallel dazu über + und – den Lautstärkelevel einstellt. Optimal wäre es, wenn es etwa 80% des grünen Bereiches erreicht. So seid ihr nicht zu leise, aber habt noch ein wenig Raum lauter oder leiser zu werden. Viele stellen es genau in der Mitte ein, aber 80% macht mehr Sinn, da ihr ja bereits mit der lautesten Aufnahmestimme einsprecht und meist im Verlauf der Aufnahme öfter leiser sein werdet als lauter. Den grünen Bereich überschreiten solltet ihr nicht, da ihr euch dann den Ton durch Clipping zerstört.
Wir gehen nochmal zurück zum letzten Menü und tippen auf Audio Processing. Hier könnt ihr Effekte für Channel 1 aktivieren oder deaktivieren. Normalerweise sollten diese schon aktiv sein. Solltet Ihr den Ton nicht im Nachhinein selbst bearbeiten wollt, macht es Sinn diese auszuschalten. Da wir den Ton aber eigentlich nicht mehr bearbeiten wollen und auch Live gut klingen wollen (da sonst auch ein einfaches Interface ausreichen würde) schalten wir diese Effekte natürlich ein. Seitdem ich den RODECaster Pro habe, habe ich nicht einmal den Ton bearbeiten müssen.
Grundsätzlich sind diese Effekte als Presets eingestellt. Ich würde euch erstmal empfehlen jeden Effekt einzeln ein uns auszuschalten um zu verstehen, was diese überhaupt tuen. Ich erkläre das euch aber auch detaillierter im nächsten Abschnitt. Da diese Presets aber nicht optimal für jede Stimme eingestellt sind und z.B. die Kompressoreinstellung nicht jedem gefallen wird, würde ich empfehlen in den manuellen Modus (wie im Bild zu sehen) zu wechseln und jeden Effekt einzeln auf die eigene Stimme anzupassen. Das klingt zwar kompliziert, ist aber super einfach und gibt euch effektiv den besten Sound. Ihr könnt es einmal einstellen und danach vergessen.
Der letzte Punkt ist Voice, welcher im manuellen Modus wegfällt und deshalb in meinen Bildern nicht zu sehen ist, aber bei Nutzung der voreingestellten Presets extrem wichtig für deren Effekt und Intensität ist. Hier habt ihr die Auswahl zwischen „Tone“, also quasi, ob ihr eine tiefe, mittlere oder hohe Stimme habt oder „Strength“, wo ihr die Art wie ihr sprecht und betont auswählt. Eine tiefe Stimme bedeutet hier übrigens nicht automatisch eine starke Stimme. Wenn ihr wie ich ein Softspeaker seid, solltet ihr auch Soft wählen, da dann eben die schwächere Charakteristik eurer Stimme verbessert wird.
RODECaster Pro – PreAmps und Effekte für bestmögliche Stimme
In diesem Abschnitt erkläre ich die Effekte und wie man diese am besten einstellt. Ihr solltet hierbei jedoch nicht einfach meine Werte kopieren, da das, was für meine Stimme funktioniert, nicht für jede Stimme funktioniert.
Diese Einstellungen könnt ihr zwar direkt am RODECaster Pro vornehmen, indem ihr den Effects Edit Mode in den Einstellungen aktiviert, aber ich würde für einfachere Handhabung empfehlen es am PC mit der RODECaster Pro Companion App einzurichten. Auch weil man dort eine Preset-Datei auf dem PC abspeichern kann, um euch abzusichern, falls ihr etwas verstellt, bzw. um mehrere Profile erstellen und laden zu können, wenn unterschiedliche Personen an das Gerät gehen. Dazu wird der RODECaster Pro an den PC angeschlossen und die RODECaster Pro App gestartet. Dort klicken wir auf die drei Striche, um das Menü zu öffnen und dann auf „Open Effects Editor“.
Aktiviert hier „Effects Edit Mode“ um in den manuellen Modus zu wechseln. Ihr werdet später am RODECaster auch im Channel-Menü sehen, dass das Preset-Menü verschwunden ist und jede Einstellung manuell vorgenommen werden kann. Durch Deaktivieren des Effects Edit Mode kommt das alles wieder zurück. Stellt unter jedem Menüpunkt übrigens sicher, dass „Processing“ aktiv ist, damit der jeweilige Effekt auch aktiv ist.
Oben könnt ihr den Channel auswählen. Aktuell sind wir z.B. auf Channel 1, wo wir auch sein wollen, aber als allererstes öffnet ihr das M-Menü, wo sich der Master-Kompressor versteckt und klickt auf „enable“ unten rechts, sodass es inaktiv (nicht blau) ist. Denn sonst habt ihr einen doppelten Kompressor auf jedem Channel der euch den Ton deutlich mit Rauschen und anderen Effekten verschlechtert. Alternativ schaltet ihr den Kompressor auf jedem Channel aus und nur den Master-Kompressor ein, wo dann jeder quasi dieselbe Kompressoreinstellung hat. Ersteres ist vermutlich einfacher. Was der Kompressor macht, erkläre ich gleich.
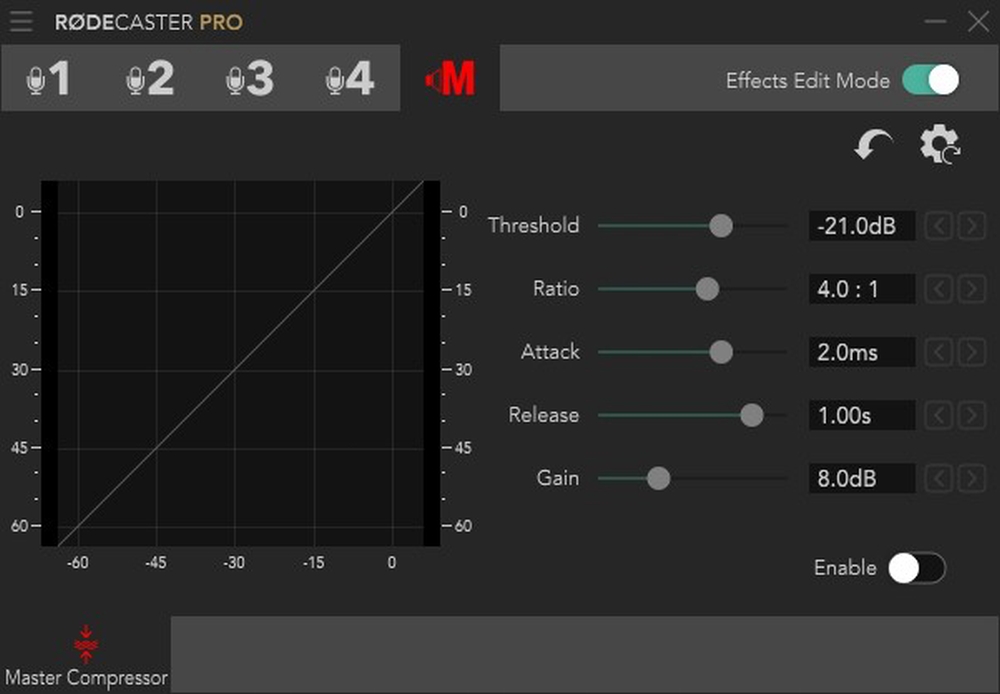
Klickt unten erstmal auf „Noise Gate“. Der Noise Gate schaltet das Mikrofon quasi Stumm, wenn ihr zu leise seid. Das ist insofern gut, da so bestimmte Nebengeräusche, Atemgeräusche, der Lüfter eures Laptops, der Ventilator etc. ausgeblendet werden, sofern ihr nicht mit einer bestimmten Lautstärke sprecht. Das Einrichten ist relativ einfach. Sprecht mit eurer leisesten Aufnahmestimme und senkt den „Threshold“ Slider, bis eure Stimme quasi abgeschnitten wird. Ab dem Punkt könnt ihr rund 3 dB höher gehen. Bei mir war es z.B. -48 dB, sodass ich es auf -45 dB gestellt habe. „Attack“ bedeutet quasi wie schnell auf eure Stimme reagiert wird. 10 ms finde ich hier am besten. „Hold“ und „Release“ stellen ein, wie lange das Mikrofon quasi aktiv ist, bis es sich wieder Stumm stellt, wenn ihr aufhört zu sprechen. 0.20s für Hold und 0,99s für Release finde ich ok, wobei ihr damit ein wenig herumspielen könnt. Ist es z.B. zu lang eingestellt, wird es z.B. 1-2 Sekunden auch weitere Sounds durchlassen, etwa euren Atem. Auch, wenn ihr nicht mehr sprecht. Zu kurz und eine kleine Pause beim Sprechen kappt direkt das Mikrofon. Range könnt ihr so lassen wie es ist.
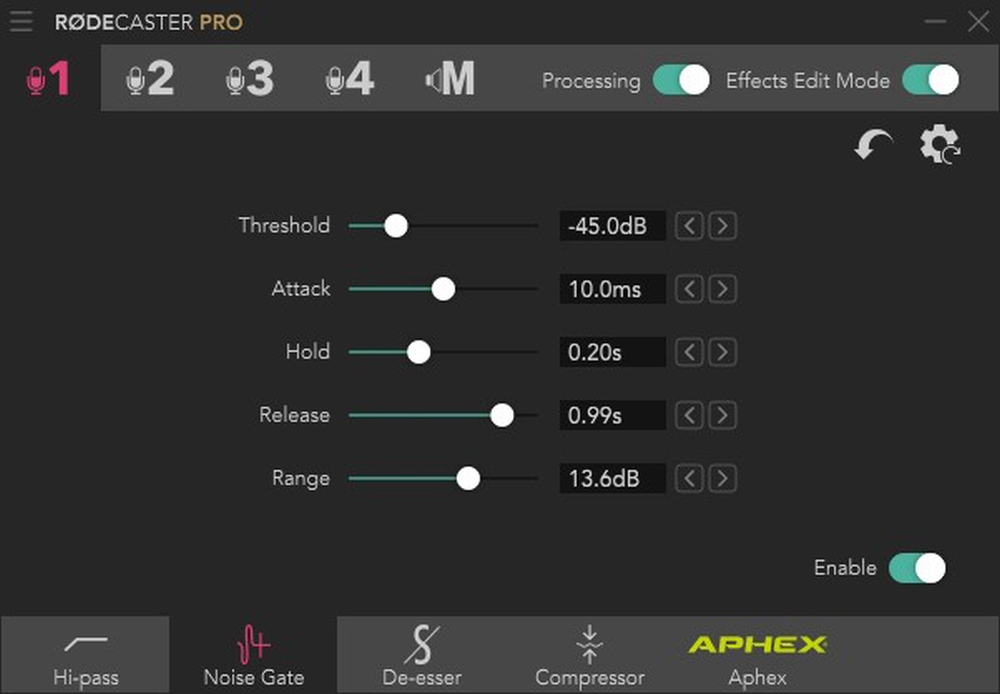
Einen klassischen Equalizer oder EQ haben wir hier beim RODECaster Pro nicht. Stattdessen haben wir unten Aphex als Auswahl. Hier wollen wir die Stimme etwas attraktiver machen, indem wir quasi die Höhen für mehr Klarheit verstärken, die Mitten absenken um die leicht verschwommene Charakteristik loszuwerden und die Tiefen für einen dichteren, radioartigen Ton stärken. Aphex macht den Prozess deutlich einfacher für uns. Grundsätzlich würde ich hier empfehlen selbst mit den Reglern des Aural Exciters zu spielen und zu schauen was am besten passt und dann dasselbe mit dem Big Bottom zu tun, da jede Stimme anders ist.
Der Aural Exciter macht genau das, was der Name verspricht: Es lässt den emotionalen Teil eurer Stimme in den Vordergrund rücken. Meine Stimme ist z.B. recht monoton, sodass Emotionen nicht gut rüberkommen. Mit dem Aural Exciter klinge ich auch „aufgeregt“, wenn ich aufgeregt etwas erzähle.
Der Big Bottom gibt euch eine tiefe Präsenz, die eure Stimme quasi wie ein Radiosprecher oder Kommentator klingen lässt. Das gibt eurer Stimme einen charismatischen Effekt, der auch bei den Zuhörern wirkt.
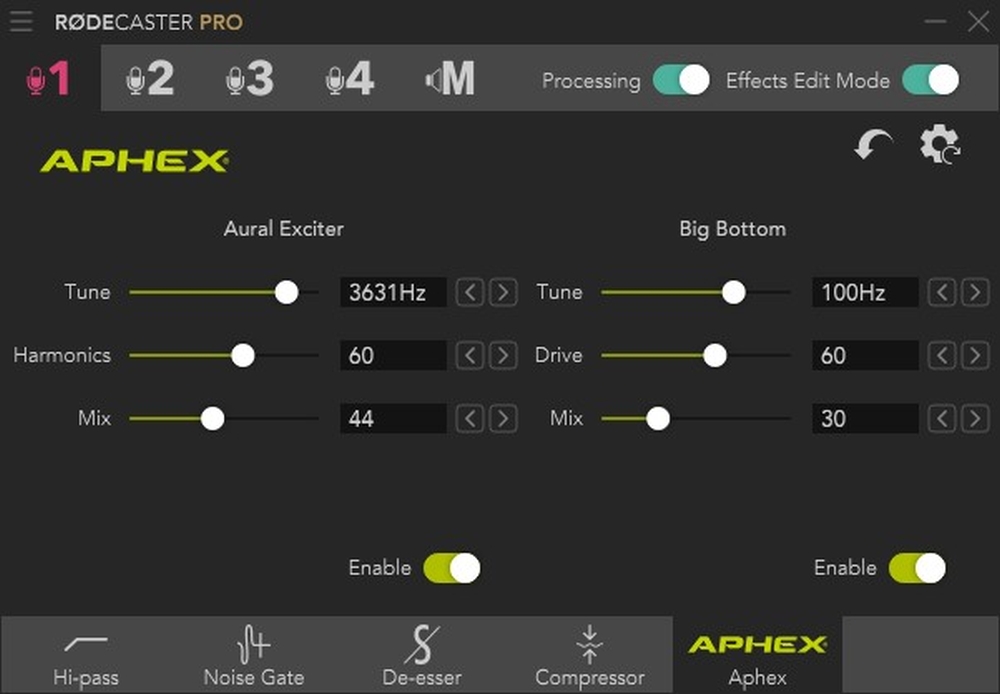
Als Nächstes ist der „Compressor“ dran. Der Kompressor nimmt praktisch den lautesten Teil eurer Stimme und den leisesten Teil eurer Stimme und quetscht sie zusammen um den Dynamikverlauf eurer Stimme zu komprimieren. Wenn ihr also leise sprecht, macht es euch lauter, sodass die Zuhörer nicht die Lautsprecher aufdrehen müssen, und wenn ihr sehr laut seid, senkt es die Lautstärke, sodass die Zuhörer keine böse Überraschung erleben. Es bringt eure Lautstärke also praktisch auf eine Ebene, was extrem praktisch und wichtig ist für die allgemeine Qualität ist, aber auch um eure Zuschauer nicht zu verscheuchen, die sonst dauerhaft die Lautstärke hoch und runterdrehen müssen.
Stellt Threshold auf 0 dB, sprecht möglich laut in das Mikrofon (nicht schreien) und senkt langsam den Threshold-Wert, bis ihr merkt, dass eure Stimme gefühlt ein wenig leiser wird. Genau ab dem Punkt solltet ihr es nochmal um 10 dB senken. Bei mir war es z.B. -11dB, also bin ich auf 21 dB runtergegangen.
Ratio solltet ihr bei 4:0 : 1 lassen, da das quasi der Industriestandard ist. Attack kann bei 2.0 ms bleiben und Release bei 1.00s. Den Gain stellt ihr einige dB höher, sodass quasi eure Stimme durchschnittlich Laut ist. Falls ihr euch unsicher seid, sollte 7-8 oder etwas weniger vermutlich passen.
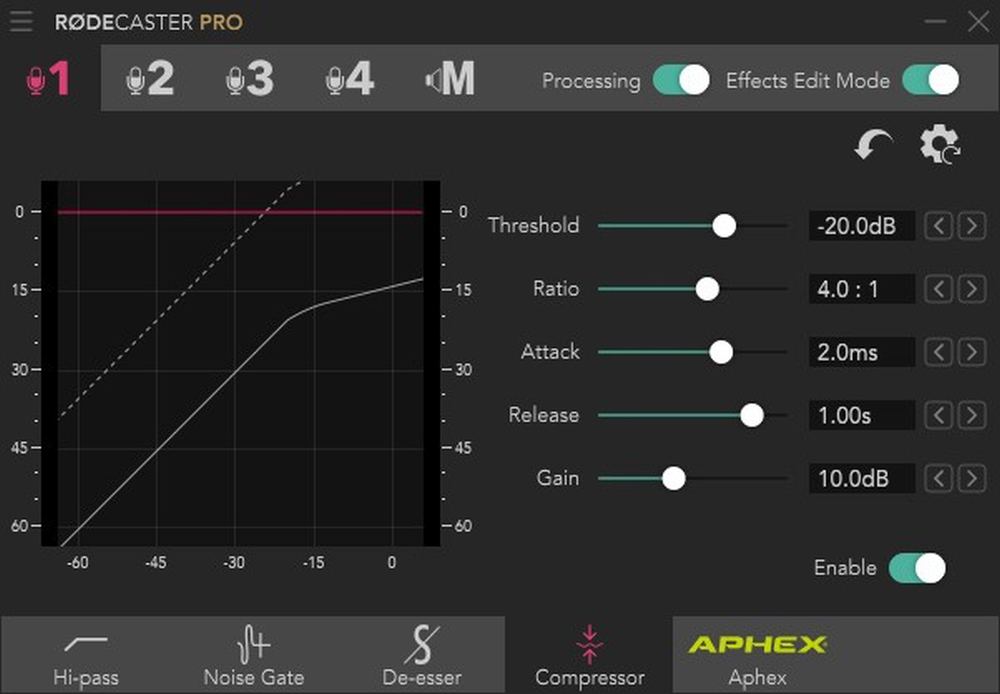
Der De-Esser erkennt die etwas härteren höheren Frequenzen beim Sprechen und glättet diese ein wenig. Dreht es gerne mal komplett runter und dann hoch während ihr folgendes lest:
“She sells sea-shells on the sea-shore.
The shells she sells are surely sea-shells!
So if she sells sea-shells on the sea-shore,
Then I’m sure she sells sea-shore shells!”
Hört dabei genau zu, wie das sch klingt. Stellt das hier einfach so wie ich ein und ändert ggf. den Threshold während ihr den Zungenbrecher wiederholt um herauszufinden, was für euch gut funktioniert und euch zufriedenstellt.
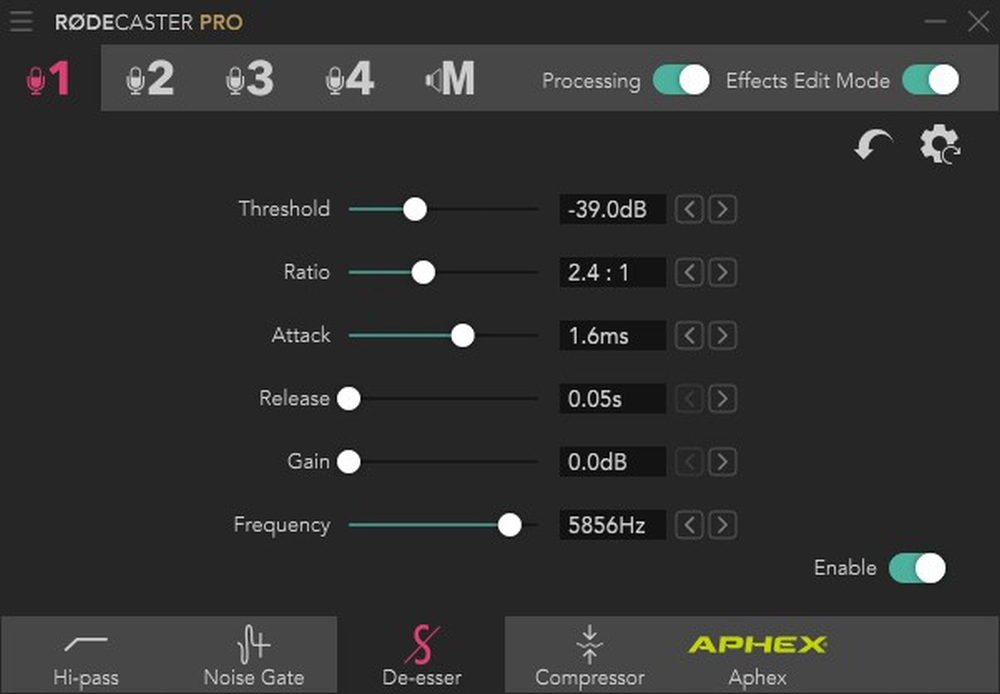
Als letztes haben wir den Hi-Pass Filter. Dieser lässt quasi hohe Töne durch aber zu tiefe Töne nicht. Habt Ihr etwa ein brummen im Raum, was relativ häufig der Fall sein kann, würde dieses in eurer Aufnahme nicht zu hören sein. Hier sollte 60 Hz ok sein. Solltet Ihr dennoch das brummen im Raum einfangen, könnt Ihr schauen ob etwas zwischen 50-90 Hz für euch funktioniert. Ansonsten lasst es einfach so, wie es ist.
Als Letztes haben wir den Hi-Pass Filter. Dieser lässt quasi hohe Töne durch aber zu tiefe Töne nicht. Habt ihr etwa ein Brummen im Raum, was relativ häufig der Fall sein kann, würde dieses in eurer Aufnahme nicht zu hören sein. Hier sollte 60 Hz ok sein. Solltet ihr dennoch das Brummen im Raum einfangen, könnt ihr schauen, ob etwas zwischen 50 und 90 Hz für euch funktioniert. Ansonsten lasst es einfach so, wie es ist.
Nachdem ihr fertig seid, öffnet noch das Menü (drei Striche), klickt auf „Save Effects Presets“ um eine Preset-Datei auf dem PC abzuspeichern. Falls ihr mal versehentlich was umstellen solltet, könnt ihr dieses Preset hier wieder laden. Auch hilft es euch leicht mehrere unabhängige Nutzer zu managen.
RODECaster Pro – Bluetooth, Smartphone, PC Konnektivität
Den RODECaster Pro könnt ihr natürlich auch mit anderen Geräten verbinden. Das offensichtlichste ist der PC. Nach dem Anschließen könnt ihr in den Soundeinstellungen eures PC den RODECaster Pro als Input bzw. Output auswählen. Das wird aber nicht automatisch bei Programmen wie Adobe Audition etc. übernommen, wo ihr die Audiogeräte separat, teilweise via ASIO-Treiber einrichten müsst. Da dies zu komplex für diese Anleitung wäre und ich nicht auf jedes Programm eingehen kann, lasse ich die Erklärung an dieser Stelle. Stattdessen findet ihr hier jedoch eine einfache und volle Dokumentation von Rode für Audition, Garageband, Logic Pro X, Pro Tools, Reaper etc. Dort lernt ihr auch, wie man Multitrack einrichtet und nutzt, falls für euch interessant/relevant: Link. Um auch hier was zu hören, müsst ihr den Schieberegler unter dem USB-Symbol am Gerät selbst zum mittleren, dicken weißen Strich schieben und die Lautstärke ggf. manuell anpassen. Per Adapter lässt sich der RODECaster Pro auch am iPad und anderen Geräten anschließen.
Das Einrichten einer Bluetooth-Verbindung ist super einfach. Drückt dazu auf den blau leuchtenden Knopf am RODECaster Pro mit dem Bluetooth-Symbol. So ist der RODECaster Pro sofort im Pairing Mode. Mit eurem Smartphone sucht ihr dann ganz einfach nach Bluetooth-Geräten in der Umgebung und tippt auf RODECaster Pro. Quasi so, als würdet ihr Bluetooth-Kopfhörer verbinden. Tatsächlich funktioniert die Verbindung auch genau gleich. ihr könnt damit Telefonieren, Musik hören, Videos schauen etc. Primär dient es etwa dazu um Anrufer zum Podcast z.B. zuzuschalten. Falls die Qualität beim Telefonieren nicht fantastisch ist, ist das völlig normal. Bei WiFi-Telefonie skaliert es zudem mit der Audiokomprimierung.
Euer Smartphone, MP3 Player oder alles andere könnt ihr des Weiteren auch über den 3,5 mm Klinkenanschluss anschließen. Das ist die einfachste bzw. unproblematischste Variante, wenn ihr vorhabt etwa mit eurem Smartphone auf Instagram, TikTok etc. zu streamen.
Für alle diese drei Verbindungen habt ihr auch Presets, die ihr einstellen könnt und auch Lautstärkelevel lässt sich anpassen. Klickt dazu auf das „Zahnrad“, „Channels“ und dann entweder USB, Smartphone oder Bluetooth. Bei „Presets“ könnt ihr zwischen keinem Preset, Speech (Sprache) und Music, ggf. Phone Call (Anruf) wählen. Unter „Level“ könnt ihr die Lautstärke ähnlich wie bei den Mikrofonen anpassen, falls euer PC Sound zu leise sein sollte.
RODECaster Pro – Problem/Lösung: Windows Lautstärkepegel 100% – Zu laut
Windows glaubt, dass der ideale 0 db Pegel des RODECaster Pro 100% ist. Das ist aber falsch und führt dazu, dass eure Aufnahme nicht nur viel zu laut ist, sondern auch die Qualität enorm schlecht, weil der Ton ab einer bestimmten Lautstärke gekappt wird. Selbst wenn ihr den Pegel einstellt, kommt es vor, dass entweder Windows selbst, oder eine andere Software den Pegel wieder auf 100% stellt. Für eine permanente Lösung müsst ihr folgendes tun:
Drückt auf eurer Tastatur Win + R gleichzeitig, gebt folgenden Befehl ein und klickt „OK“:
control mmsys.cpl sounds
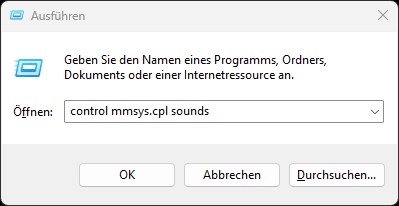
Wählt denn den „Aufnahme“-Tab, klickt auf „Mikrofon – RODECaster Pro“ und dann auf „Eigenschaften“.
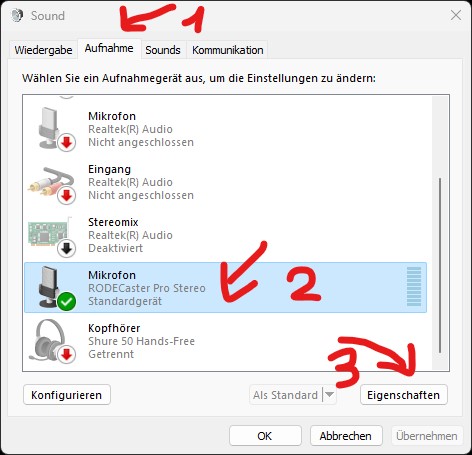
Hier geht ihr auf den „Erweitert“-Tab und nimmt die Häckchen bei „Exklusiver Modus“ raus. Dies verhindert, dass Anwendungen nicht dauernd eure Einstellungen ändern.
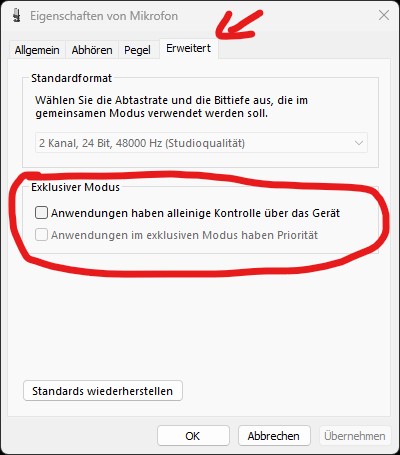
Zuletzt geht ihr auf den „Pegel“-Tab und stellt den Mikrofonpegel genau auf 54% wie im Bild unten. Mit einem Klick auf „OK“ seid ihr dann fertig und erlebt keine bösen Überraschungen mehr.
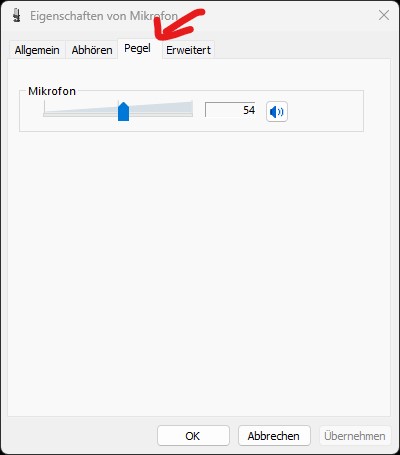
Update: Warum auch immer, sei es wegen einem Update oder ähnlichem, kann es sein, dass Windows hin und wieder trotzdem den Pegel einfach zufällig umstellt, aber nicht in den Einstellungen oben, sondern hier:
Rechtsklick auf das Soundsymbol und dann Soundeinstellungen:
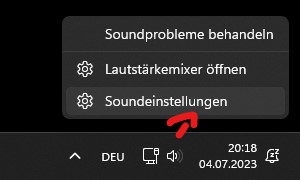
Hier bei Eingabe der Lautstärkepegel:
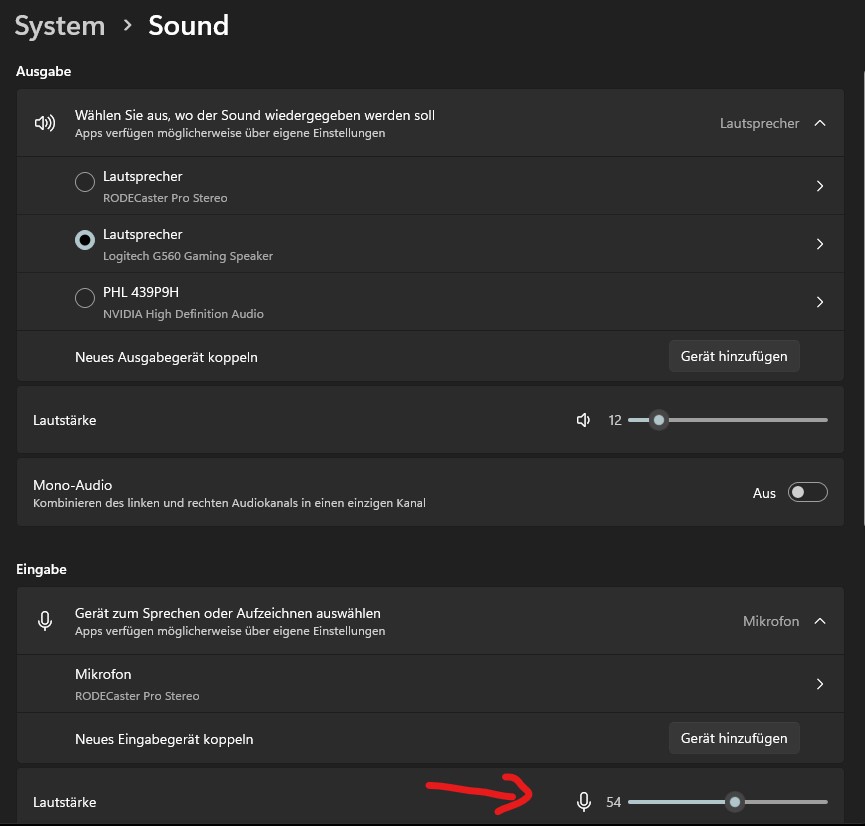
Da man hier nicht die Option hat das permament einzustellen, muss man das leider bei jedem Start des RODECaster Pro theoretisch überprüfen. Warum Rode den Pegel nicht so setzt, dass der 100% Pegel nicht gleich dem 0 db Pegel entspricht, kann ich nicht nachvollziehen, da Windows sonst macht, was es will.
RODECaster Pro – Soundpads einrichten und Sounds aufnehmen/einfügen
Auf dem RODECaster Pro habt ihr noch die bunten Soundpads deren Lautstärke sich mit dem Schieberegler ganz rechts anpassen lassen. Beim ersten sind darauf bereits einige Sounds geladen, die abgespielt werden, sobald ihr auf eines davon tippt.

Durch Tippen auf das Musiknotensymbol auf dem Display seht ihr, welcher Sound auf welchem Pad gespeichert ist. Tippt ihr auf eines davon, könnt ihr einige Einstellungen vornehmen, aber das machen wir erstmal nicht, sondern klicken unten auf den rechten Pfeil, der uns zu Bank 2 führt. Insgesamt habt ihr drei Soundbanks je 8 Sounds und könnt daher 32 Sounds abspeichern, zwischen denen ihr beliebig wechseln könnt. Wir tippen hier mal auf eines der leeren grauen Pads.
Wie man sieht, kann man die Farbe des Pads auswählen, in der dieses leuchten soll. Zudem könnt ihr die Abspielart wählen. Bei „Latch“ wird beim zweiten Tippen der Sound gestoppt und beim nächsten Tippen von vorne abgespielt. Bei „Pause“ wird beim zweiten Tippen pausiert und beim nächsten da weitergemacht, wo man aufgehört hatte. Bei „Replay“ wir bei jedem Tippen der Sound direkt von vorne gestartet und bei „Play“ wird der Sound komplett durchgespielt und jedes Tippen auf den jeweiligen Soundpad wird ignoriert. Neben „Play“ sieht man einen Pfeil, der bestimmt, ob der Sound nur einmal abgespielt, oder in Dauerschleife gespielt wird.
Darunter könnt ihr auf „Record“ tippen um euren eigenen Sound aufzunehmen. Mit dem roten Punkt könnt ihr dann aufnehmen und es daraufhin Probe hören bzw. verwerfen. Jedes Mal, wenn ihr auf den roten Punkt tippt, wird die vorherige Aufnahme gelöscht. Interessant ist hier jedoch der „Overdub“-Schalter unten rechts. Nach dem Einschalten führt jeder Aufnahmestart dazu, dass sich die nächste Aufnahme mit der letzten Aufnahme überlappt. So kann man etwa einen etwas verrückteren Sound mit der eigenen Stimme aufnehmen oder schnell und einfach ein Instrument nach dem anderen spielen etc. Man hat hier quasi unendlich viele Möglichkeiten.
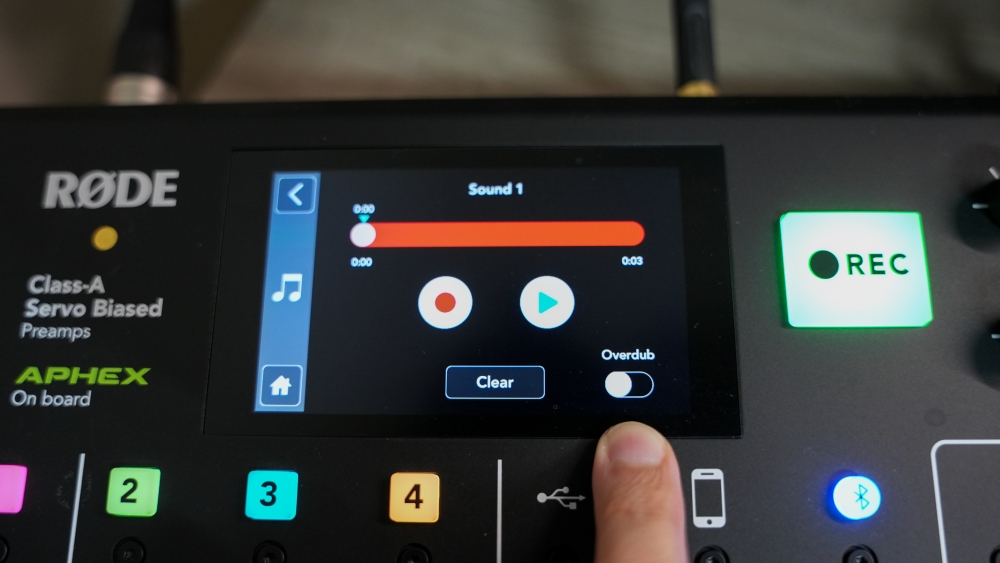
Ihr könnt natürlich auch externe Sounds einbinden. Dazu schließt ihr den RODECaster Pro am PC an und öffnet die RODECaster Pro Companion App. Hier lassen sich genau dieselben Einstellungen treffen, aber man kann hier keine Aufnahmen erstellen. Stattdessen ist es hier möglich die aufgenommenen Sounds am PC abzuspeichern, um diese nicht zu verlieren oder versehentlich zu löschen.
Wir gehen hier auch mal zur nächsten Bank und klicken auf eines der grauen Tabs mit einem Plus darin. Sofort öffnet sich euer Dateimanager und ihr könnt eine Sounddatei auswählen. Die Audiodatei lässt sich auch einfach mit der Maus in eines der Felder ziehen. Diese Sounddateien werden im internen Speicher abgespeichert (nicht in der microSD).
Kleiner Tipp: Solltet ihr mal die mitgelieferten Sounds verlieren oder versehentlich löschen und wollt sie wiederhaben, lassen sich diese in der Companion App im Menü einfach wiederherstellen.
RODECaster Pro – Aufnahmen mit microSD Karte + Transfer Mode
Neben der Nutzung des RODECaster Pro als Interface könnt ihr auch ganz einfach eine microSD-Karte hinten im RODECaster Pro einsetzen. Dieser wird euch vermutlich dazu auffordern die microSD-Karte zu formatieren, was ihr bestätigen könnt, sobald ihr sicher seid, dass darin nichts Wichtiges gespeichert ist, da alle eure Daten gelöscht werden. Nach dem Einsetzen seht ihr am Display oben rechts, wie viele Stunden ihr aufnehmen könnt. Bei mir steht 30 Stunden+ bei meiner 32 GB microSD-Karte. Die genaue übrige Kapazität seht ihr, wenn ihr auf das Symbol klickt. Genau genommen sind es also in meinem Fall 30 Stunden und 46 Minuten. Das bedeutet, dass ihr auch mit einer sehr kleinen Karte, welche mittlerweile kaum was kosten, viele Stunden aufnehmen könnt. Nach dem Einsetzen und Formatieren sollte der REC-Knopf am RØDECaster Pro nicht mehr blau, sondern grün sein. Nach dem Betätigen leuchtet er rot, was bedeutet, dass die Aufnahme läuft. Während der Aufnahme könnt ihr übrigens durch Tippen auf das blaue „Fähnchen“ am Display Markierungen setzen, was ganz praktisch für den Schnitt oder das Nachhören und Prüfen einzelner Sektionen ist.
Ist die Aufnahme beendet, könnt ihr auf das Zahnrad am Display tippen, dann auf „Podcasts“ gehen und euch die Aufnahme anhören. Dabei könnt ihr auch sofort von Markierung zu Markierung springen.
Die Aufnahme könnt ihr dann durch das Anschließen der microSD an euer Smartphone oder den PC übertragen und dann mit einer App wie Anchor, eine eigene App bzw. Webseite von Rode, gleichzeitig auf den beliebtesten Podcast-Distributoren teilen (wenn es ein Podcast ist, was ihr aufgenommen habt).
Eine für mich einfachere Methode bzgl. PC wäre die RODECaster Pro Companion App zu öffnen. Dort klickt ihr oben auf „Podcasts“ und aktiviert den „Podcast Transfer Mode“ und bestätigt dies mit „Ok“. Daraufhin solltet ihr direkt eure Aufnahmen sehen können, die ihr umbenennen oder exportieren könnt. Wenn ihr hierbei noch eine Plattform wählt, wird die Datei in dem für diese Plattform optimalen Dateiformat exportiert. Neben der Allroundlösung Anchor habt ihr die Wahl zwischen Spotify, Apple und was noch alles beliebt ist.
Alternativ sollte sich aber auch ein Ordner öffnen, bzw. wird es euch der RODECaster Pro wie eine Festplatte unter Geräte und Laufwerke angezeigt, wo ihr ganz einfach die Aufnahme auf euren PC ziehen könnt.
Wenn ihr fertig seid, deaktiviert einfach den Podcast Transfer Mode oder tippt auf „done“ und dann „yes“ am Display. Daraufhin könnt ihr den RODECaster Pro wieder normal nutzen.
RODECaster Pro – Erweiterte Einstellungen, Helligkeit, Kopfhörer etc.
Wir haben praktisch fast alles abgehandelt. Deshalb gehen wir kurz in die erweiterten Einstellungen. Dort findet ihr unter „Brightness“ die Helligkeitseinstellungen für das Display, die Soundpads und für die Kontrolltasten im inaktiven und aktiven Zustand.
Unter „Headphones“ könnt Ihr die maximale Lautstärke für eure Kopfhörer limitieren, um keine Böse Überraschung zu erleben, wenn Ihr mal unvorsichtig wart und der Regler voll aufgedreht war. Das ist aber auch eine gute Sicherung gegen Kinder.
Ihr könnt auch mit „Boost Headphone Volume“ quasi einen PreAmp für eure Kopfhörer zuschalten, die die Kopfhörerlautstärke erhöht. In 90% der Fälle braucht ihr das nicht und um eurem Equipment nicht zu schaden würde ich empfehlen das auszuschalten. Sollte euer Kopfhörer wirklich extrem leise sein, solltet Ihr erst die Lautstärke runterdrehen, bevor Ihr es aktiviert und euch langsam rantasten.
Es gibt noch einige weitere Einstellungen, aber diese sind für die meisten Leute nicht relevant bzw. werden unter den oben verlinkten Multitrack-Guides abgehandelt.
Ganz nett ist höchstens noch unter „Audio“, „Operations“ die Einstellung „Broadcast Meters“, welcher auf den Homescreen die Skala mit dB Werten erweitert, was ganz nützlich für die eigene optische Übersicht ist.
RODECaster Pro – Ihr seid bereit!
Das war es auch mit dieser „kurzen“ Anleitung. Ich hoffe es hilft euch beim Durchstarten, optimieren eurer Stimme und bei Lösung von Problemen, die meist nur auf kleine Einstellungs- oder Einrichtungsfehler zurückzuführen sind. Grundsätzlich ist der RODECaster Pro benutzerfreundlich und unkompliziert für Anfänger, aber ein mächtiges Arbeitsgerät für professionelle Nutzer. Gerade im Vergleich zu anderen Mixern auf dem Markt bin ich fasziniert von der All-In-One-Lösung des RODECaster Pro und würde wirklich nicht mehr darauf verzichten wollen, da es meine Arbeit sowohl in der Preproduction, als auch Live, extrem erleichtert.
Unterstützen könnt ihr uns gerne indem ihr den RODECaster Pro (oder dessen neue Varianten) direkt bei bei Thomann kauft, falls ihr nicht schon einen besitzt. Empfohlene Mikrofone habe ich mit eingefügt. Das kostet euch dasselbe wie wenn ihr ohne den Link einkauft und wir verdienen paar Prozent:
RODECaster Produkte:
- RODECaster Pro [Affiliate | Werbelink]
- RODECaster Pro II [Affiliate | Werbelink]
- RODECaster Duo [Affiliate | Werbelink]
- Rode X Streamer X [Affiliate | Werbelink]
Empfohlene dynamische Mikrofone: